안드로이드 기본 파일 백업 설정 방법
현재 우리는 모바일 기기에 많은 데이터를 저장하고 있으며, 갑작스러운 데이터 손실에 대비하기 위한 백업은 필수적입니다. 안드로이드 기기를 사용하는 분들을 위해 파일 백업을 설정하는 방법에 대해 자세히 알아보겠습니다. 이 과정은 간단하고 직관적이므로 따르기 쉽게 구성하였습니다.

1. 구글 드라이브를 이용한 백업
안드로이드 기기를 사용하면서 가장 많이 활용하는 방법 중 하나는 구글 드라이브를 통한 백업입니다. 이를 통해 언제 어디서나 파일에 접근할 수 있으며, 다음 단계를 통해 쉽게 설정할 수 있습니다.
- 기기의 홈 화면에서 ‘설정’ 앱을 엽니다.
- ‘Google’을 선택한 후, ‘백업’을 클릭합니다.
- ‘구글 드라이브에 백업’을 활성화합니다.
- 백업할 항목을 선택하여 필요에 따라 설정을 조정합니다.
이렇게 설정하면, 안드로이드 기기에 있는 모든 데이터가 정기적으로 구글 드라이브에 백업됩니다. 특히 연락처, 사진 및 앱 데이터가 자동으로 저장되어 유용합니다.
2. 자동 백업 활성화하기
기기에서 중요한 데이터가 유실되지 않도록 자동 백업 기능을 활성화하는 것이 좋습니다. 이 기능은 사용자가 수동으로 백업할 필요 없이 정기적으로 데이터를 백업합니다.
- ‘백업’ 메뉴에서 ‘자동 백업’을 활성화합니다.
- ‘네트워크’를 선택하여 Wi-Fi 환경에서만 백업하도록 설정할 수 있습니다.
이렇게 설정하면 배터리 소모를 줄이면서 효율적으로 백업을 진행할 수 있습니다.
파일 백업 위치 변경하기
기본적으로 안드로이드의 백업 파일은 구글 드라이브에 저장됩니다. 그러나 다른 외부 저장소에 백업을 원하시는 분들은 아래의 방법을 참조하시기 바랍니다.
1. 외장 메모리 카드 사용하기
외장 메모리 카드를 통해 더 많은 용량의 백업을 원하신다면, 다음과 같은 방법으로 파일을 보관하실 수 있습니다.
- ‘파일 관리자’ 앱을 엽니다.
- 백업할 파일을 선택합니다.
- ‘이동 또는 복사’를 선택하고 외장 메모리 카드 경로를 선택하여 붙여넣습니다.
이 과정을 통해 선택한 파일을 외장 메모리 카드에 쉽게 저장할 수 있습니다.
2. 클라우드 저장소 서비스 활용하기
구글 드라이브 외에도 다양한 클라우드 서비스가 존재합니다. 이를 통해 데이터를 안전하게 보관하고 쉽게 접근할 수 있습니다. 선택할 수 있는 클라우드 서비스에는 다음과 같은 것들이 있습니다:
- OneDrive
- Dropbox
- Amazon Drive
각 서비스는 자체 앱을 제공하므로, 해당 앱을 다운로드 후 계정을 등록하여 데이터 백업을 수행할 수 있습니다.

정리 및 주의사항
안드로이드 파일 백업은 매우 중요한 작업이며, 정기적으로 파일이 저장되고 있는지 확인하는 것이 좋습니다. 클라우드 서비스 및 외부 저장소를 활용하여 데이터 손실에 대비하세요. 또한, 각 서비스의 제공 용량과 정책을 숙지하여 불필요한 추가 비용이 발생하지 않도록 주의하는 것이 필요합니다.
이제 안드로이드 기기에서 파일 백업을 설정하고, 필요한 경우 백업 위치를 변경하는 방법에 대해 알아보았습니다. 이러한 방법을 통해 데이터의 안전성을 높이시기 바랍니다.
재무설계사가 추천하는 대출 관리법
효과적인 대출 관리 방법대출은 현대 사회에서 많은 사람들이 다양한 목적으로 이용하는 금융 도구입니다. 그렇지만 대출 관리를 잘못하면 재정적인 부담으로 이어질 수 있으므로 체계적인 관
loanjsm.com
질문 FAQ
안드로이드에서 파일 백업을 어떻게 설정하나요?
안드로이드 기기를 사용하신다면, 설정 메뉴에서 구글 드라이브를 통해 파일 백업을 간편하게 활성화할 수 있습니다. 이 과정을 통해 데이터를 안전하게 저장할 수 있습니다.
자동 백업 기능은 어떻게 활성화하나요?
자동 백업 기능은 백업 메뉴에서 설정할 수 있습니다. 이를 통해 기기에서 중요한 데이터가 정기적으로 자동으로 저장되도록 할 수 있어 매우 유용합니다.
백업 위치를 다른 저장소로 변경할 수 있나요?
네, 기본적으로 구글 드라이브 외에도 외장 메모리 카드나 다양한 클라우드 저장소 서비스로 백업 위치를 변경할 수 있습니다. 이에 따라 사용자가 지정한 위치에 데이터를 안전하게 보관할 수 있습니다.



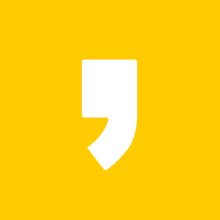
최근댓글